반응형
포토샵에서 자연스러운 합성의 승부는 머리카락 한 올까지 얼마나 섬세하게 선택할 수 있는가에 따라 승부가 갈린다. 오늘은 포토샵에서 머신러닝으로 성능이 향상된 간편한 방법으로 머리카락까지 선택해보도록 하겠다.
1. 선택 및 마스크
- 도구바에서 선택 도구를 클릭하고 선택 및 마스크 (Select and Mask)를 선택한다. 그러면 아래와 같이 전문가 느낌이 나는 고급 메뉴창이 나타난다.
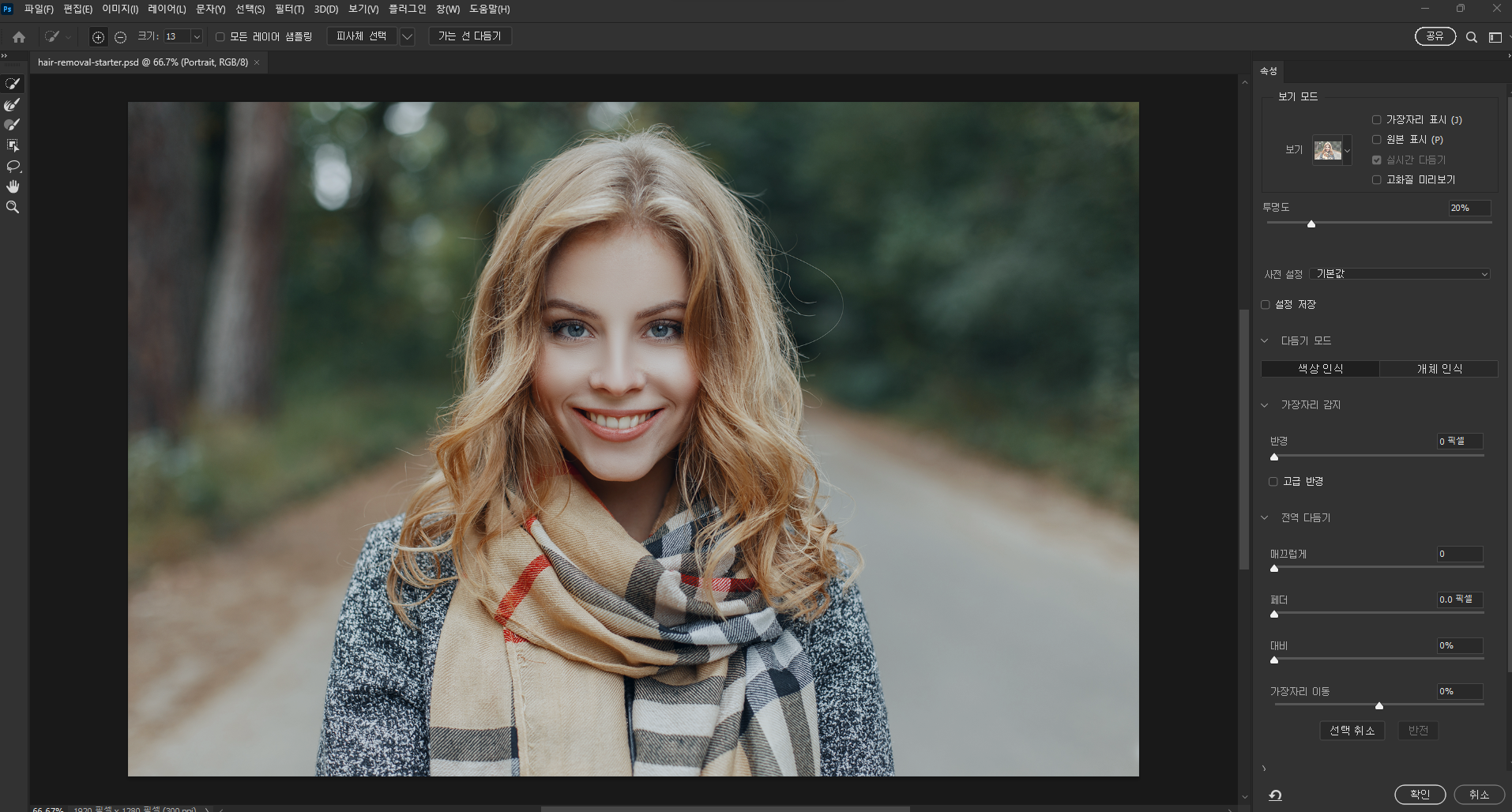
- 우측 상단에 있는 속성 패널에서 보기에 있는 사진을 클릭하면 다양한 옵션들이 나오는데 오버레이를 선택한다.
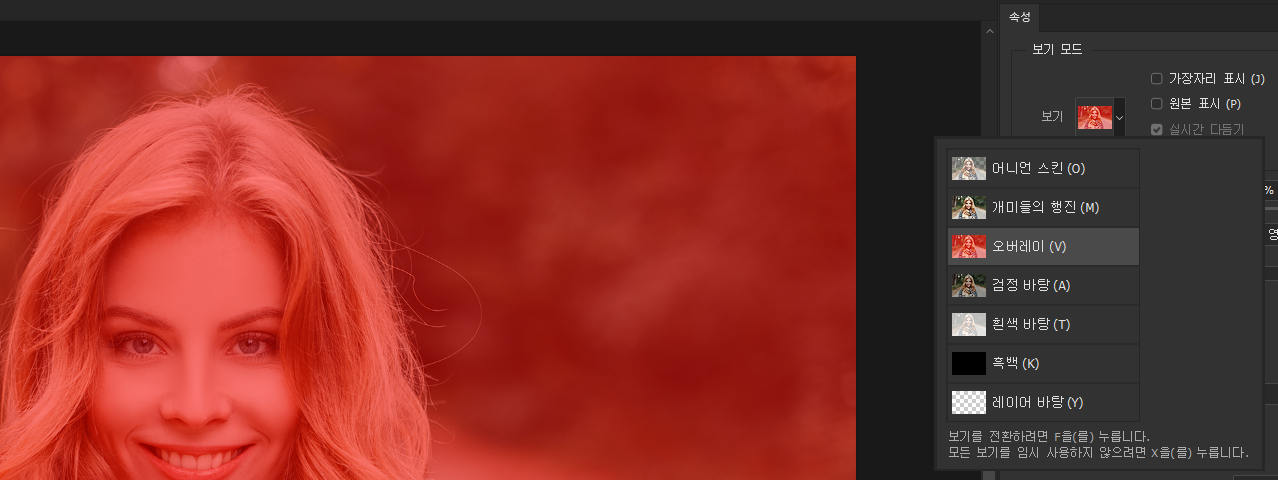
- 불투명도는 95% 정도로 하고, 오버레이 색상은 자신이 보기에 편한 색상으로 아무색이나 바꾼다. 개인적으로 파란색이 편해서 #0439fd로 세팅했다.
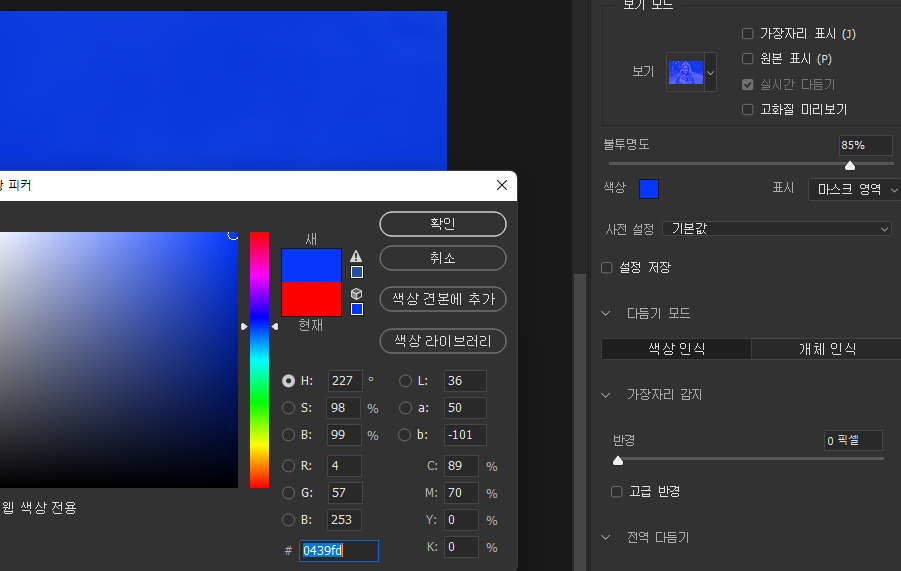
2. 피사체 선택 및 가는 선 다듬기
- 상단 옵션바에서 피사체를 먼저 선택하고 가는 선 다듬기를 선택한다.
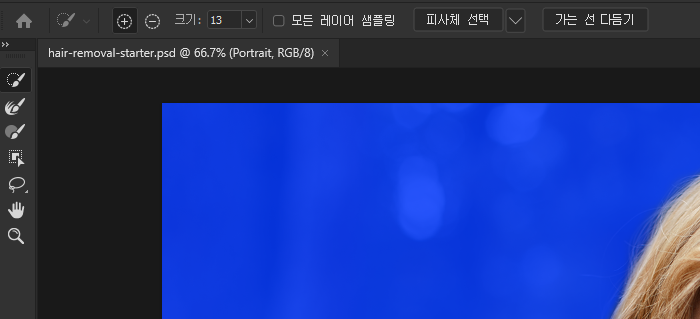
- 속성 패널에서 가장자리 감지 5px, 매끄럽게 5, 페더 5px로 세팅해주면 더 정교하고 부드럽게 선택할 수 있다.
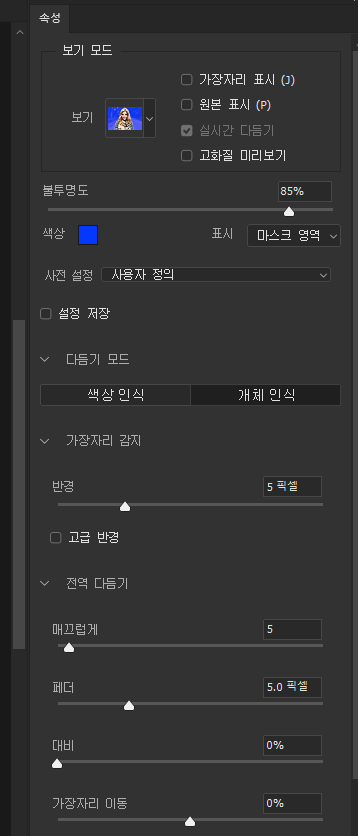
- 이렇게 조정을 마치면 아래와 같이 선택된 화면을 볼 수 있다.
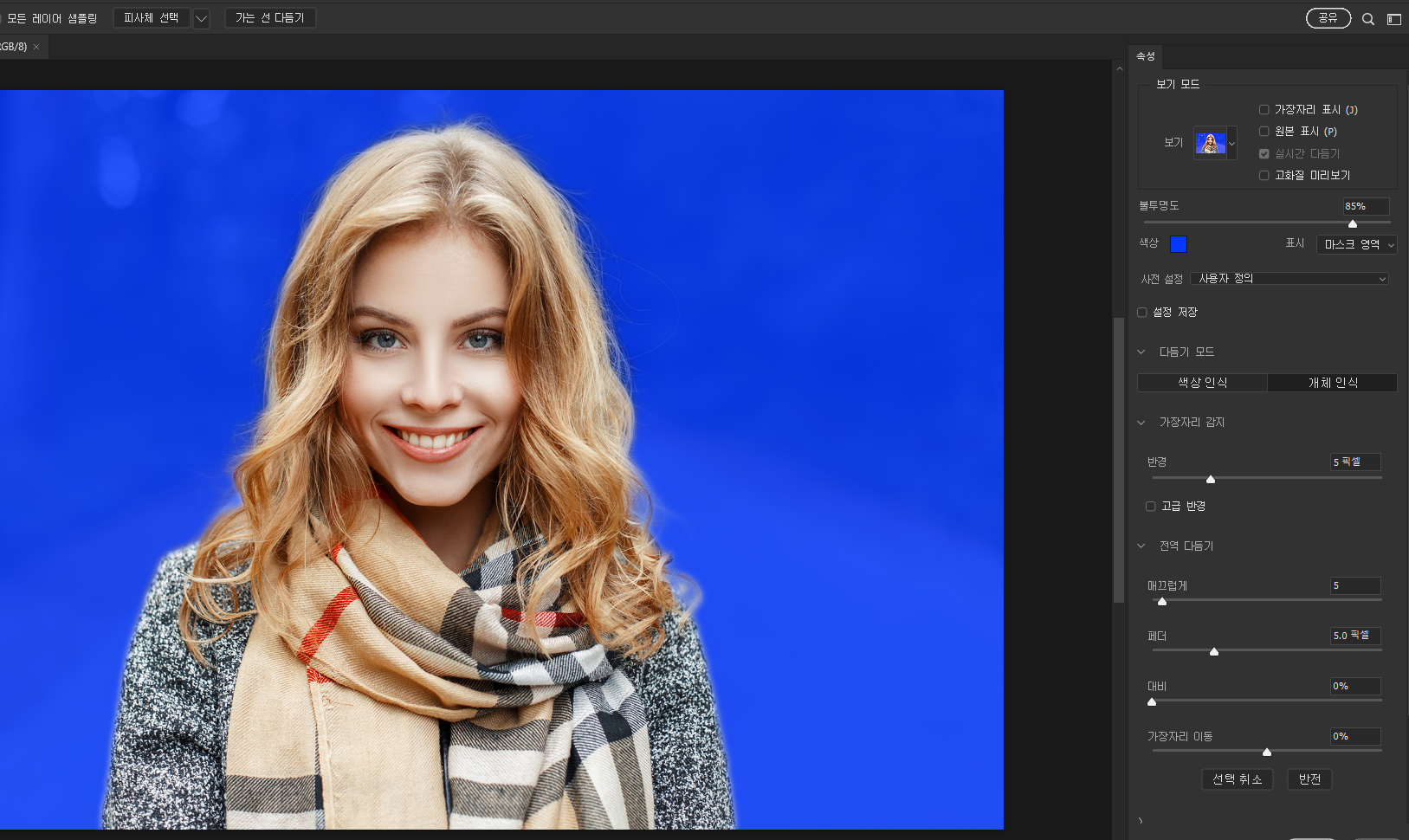
- 확인을 누르면 완벽히 배경과 분리된 레이어가 생기면 완성된다.
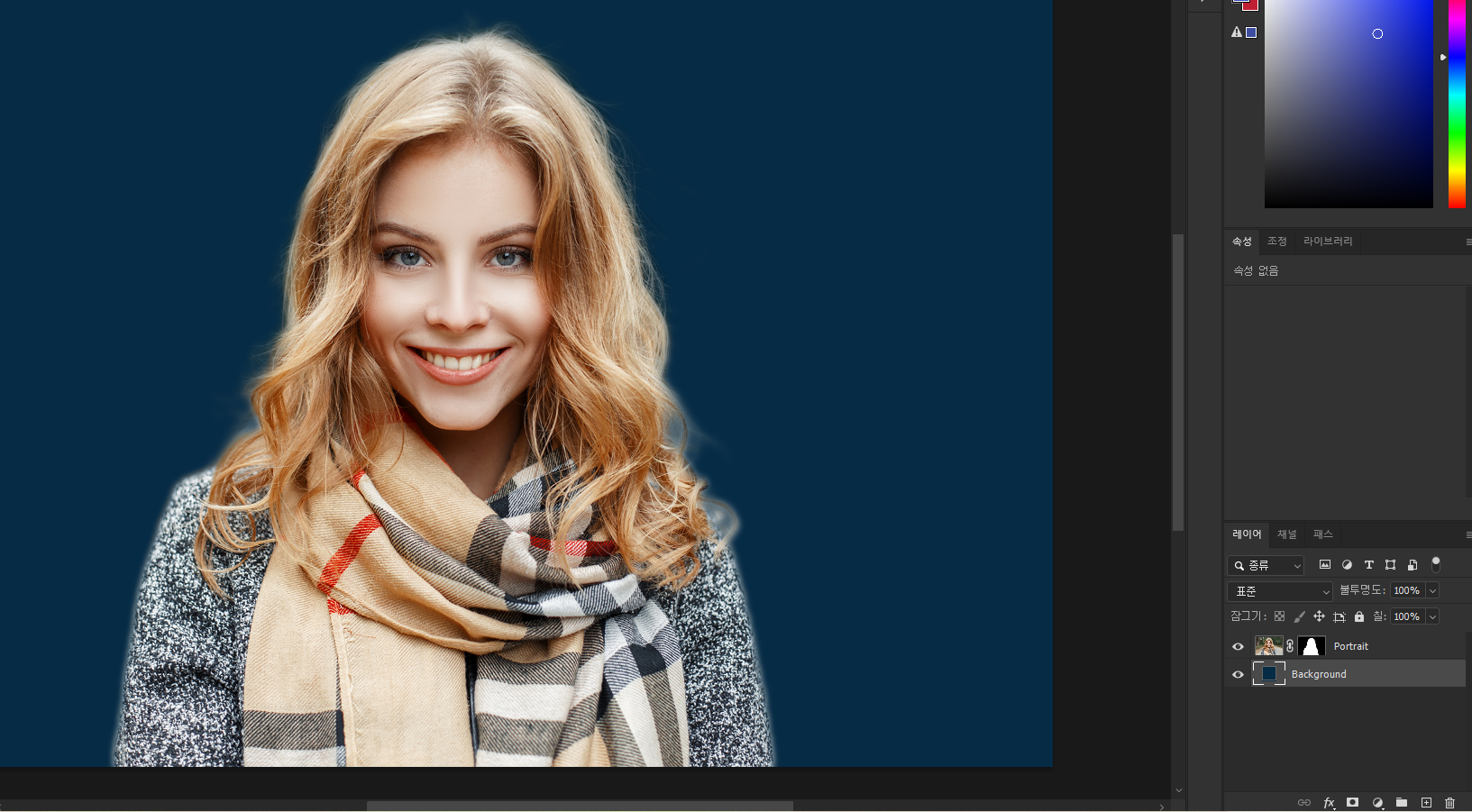
- 작업결과: 배경에 이미지를 추가해서 기존 이미지를 이렇게 자연스러운 모습으로 합성할 수 있다.


끝!
반응형
'포토샵' 카테고리의 다른 글
| 포토샵 다양하게 이미지 변형하는 방법 (0) | 2023.04.03 |
|---|---|
| 포토샵 특정 영역만 흑백으로 바꾸는 방법 (0) | 2023.04.02 |
| 포토샵 윤곽선 선택하는 방법 총정리 (0) | 2023.04.02 |
| 포토샵 작은 사진 깨지지 않고 선명하게 사이즈 확대하는 방법 (0) | 2023.04.02 |
| 어도비 파일 관리 툴 - 브릿지 (Bridge) 설명 (0) | 2023.04.02 |




댓글