반응형
포토샵 실력은 누가 더 오브젝트의 윤곽을 잘 선택하고 자연스럽게 결합할 수 있느냐에 있다고 해도 과언이 아닐 것이다. 포토샵에서 제공하는 선택 도구별로 윤곽선 선택하는 방법이 어떻게 차이가 나는지 총정리 하였다.
1. 선택 영역 지정 하기
- 사각형으로 선택

- 원형으로 선택

- 단일 행 가로줄 선택


2. 선택 영역을 지정한 후
선택한 후에 더하거나 빼는 등의 작업을 할때에는 무조건 단축키를 외우고 있어야 작업이 가능하니 꼭 외워두기를 바란다.
옵션바에 있기는 하지만 매번 메뉴를 마우스로 클릭하는 것은 매우 비효율적이다.
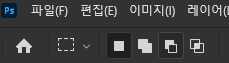
- 선택 영역 해제: Ctrl + D
- 선택 영역 더하기: Shift + 마우스

- 선택 영역 빼기: Alt + 마우스

- 교차 부분만 남기기: Shift + Alt + 마우스

3. 선택 영역 추가 옵션
- 페더(Feather): 선택영역의 가장자리를 부드럽게 만들어준다. 값은 0 부터 커질수록 가장자리가 부드러워진다.

- 고정비 스타일: 고정비 1:1 비율 등 미리 정해놓고 선택하는데 유용하다.

- 크기 고정 스타일: 픽셀 기준으로 정확한 크기로 선택할 때 유용하다.

4. 자유 유형 선택 도구
- 올가미 도구: 가장 기본적인 자유 유형 선택 도구이다.

- 자석 올가미 도구: 자동으로 경계에 달라 붙어 훨씬 더 정교하게 작업할 수 있게 도와준다.

- 다각형 올가미 도구: 직선으로 작업하기 때문에 조금 더 빠르고 물건 같은 오브젝트 선택할때에 특히 더 유용할 것 같다. Shift 키를 누르면 15도씩 정확히 방향을 조절할 수 있다. 팁! 선택할 때 잘못된 경우에는 Delete 또는 백스페이스 키를 누르면 바로 전단계로 돌아갈 수 있다.

- 개체 선택 도구: 마우스가 가르키는 곳에 오브젝트가 인식이 되면 자동으로 선택해준다. 딱 원하는 곳을 지정하기가 어려운 단점이 있다.


- 빠른 선택 도구: 제일 편하고 원하는 영역을 선택하기에 최적인 도구이다. 만약 영역이 잘 못 선택 되었을 때에는 바로 전단계로 이동하는 것이 아니라 필요없는 곳을 빼 나가는 방식으로 처리한다. Alt + 마우스로 하면 (-) 가 표시된다.

- 마술봉 도구: 의외로 잘 못 잡히는 영역들이 많아서 처리하는데에 시간이 더 들어갈 수 있다. 경계가 명확한 곳에 쓰면 좋을 것 같다.

- 피사체 선택: 자동으로 메인 오브젝트를 선택해준다. 완전 자동에 의존하기 보다는 피사체를 선택한 후에 이것을 기반으로 추가 선택해갈때 유용한 기능이다.

난 개인적으로 빠른 선택 도구가 가장 마음에 든다.
반응형
'포토샵' 카테고리의 다른 글
| 포토샵 특정 영역만 흑백으로 바꾸는 방법 (0) | 2023.04.02 |
|---|---|
| 포토샵 머리카락 한 올까지 섬세하게 선택하는 방법 (0) | 2023.04.02 |
| 포토샵 작은 사진 깨지지 않고 선명하게 사이즈 확대하는 방법 (0) | 2023.04.02 |
| 어도비 파일 관리 툴 - 브릿지 (Bridge) 설명 (0) | 2023.04.02 |
| 포토샵 무료 한글 글꼴 추가 하는 방법 (0) | 2023.04.02 |




댓글