반응형
이미지 변형은 크기 조절하고, 회전하고, 왜곡하는 것으로 요약될 수 있다. 기울어져 있는 휴대폰을 세로로 세우는 예제를 통해 터득해보겠다.
1. 선택하기
- 핑크색 휴대폰을 선택할 예정이다. 지난 시간에 선택하는 방법은 터득했으니 자신에게 편한 방법으로 선택한다. 나는 개인적으로 좋아하는 빠른 선택도구로 선택하였다.

- 선택이 잘 됐으면 새로운 레이어로 복제해준다. 선택하고 나면 무조건 Ctrl+J 를 누른다고 생각하면 좋다. Ctrl + J 단축키는 무조건 외워두자! 생상성을 200% 향상시킨다. (왠만하면 글자색 효과 주지 않는데 빨강색 칠해둔다^^). 이렇게 하고 배경 레이어의 눈모양을 없애보면 잘 선택되었는지 확인할 수 있다.
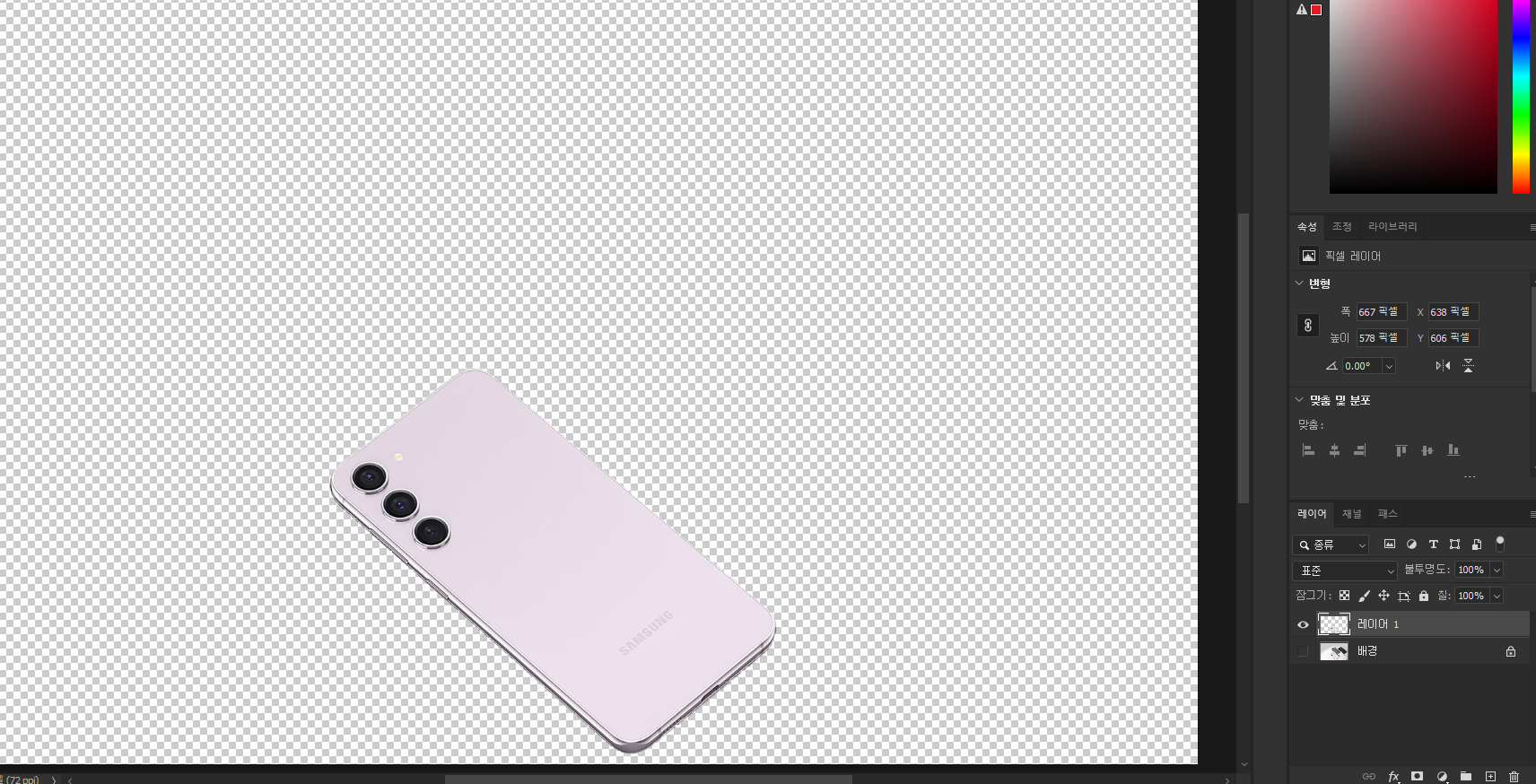
2. 모양 변형하기
- 무브 (단축키 V) 툴로 작업하기 편하게 가운데로 이동시킨다
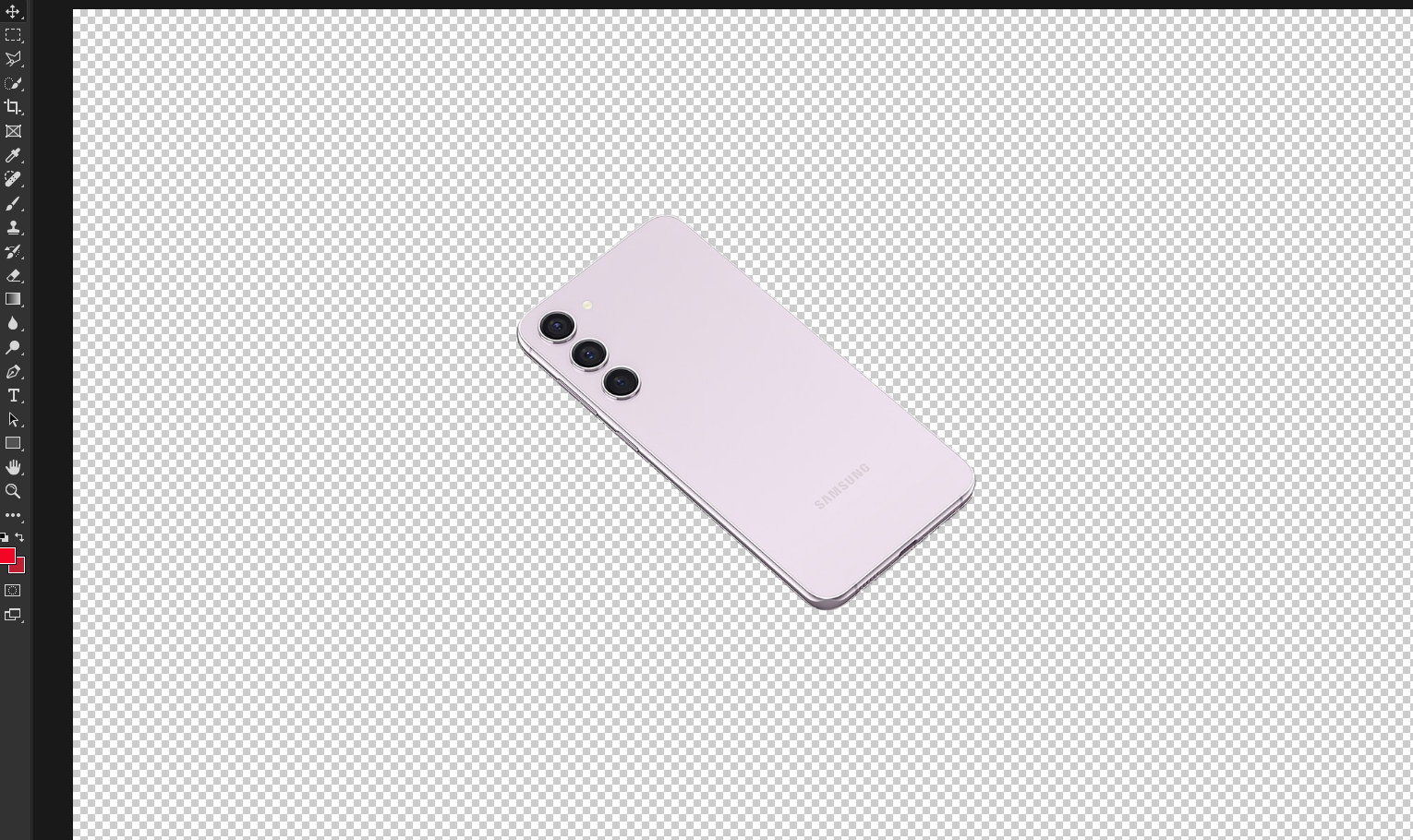
- 편집 > 자유변형 (Ctrl + T) 메뉴로 오브젝트를 선택해준다. 기본적으로 각 포인트들을 잡아서 움직이면 전체가 함께 움직이고, Shift + 마우스로 선택하면 그 방향으로만 변형을 줄 수 있다.
- 회전: 모서리를 선택해서 회전시킬 수 있다.

- 기울이기: Shift + Ctrl + 마우스로 기울져이 있는 면들을 조절해준다.

- 뒤틀기: Ctrl + T 한 후에 마우스 오른쪽 메뉴에 다양한 서브 메뉴들이 나타난다. 뒤틀기는 오브젝트의 모양 자체를 변형시키는 것이기 때문에 최소한으로 사용하는 것이 좋다. 여기서는 사용하지 않았다.

기초적인 작업이지만 항상 쓰이기 때문에 다양한 예제로 연습해두자.


반응형
'포토샵' 카테고리의 다른 글
| 원근 자르기 도구로 정확하게 자르기 (0) | 2023.04.04 |
|---|---|
| 포토샵 자르기 도구로 기울어진 사진 바로 잡기 (0) | 2023.04.03 |
| 포토샵 특정 영역만 흑백으로 바꾸는 방법 (0) | 2023.04.02 |
| 포토샵 머리카락 한 올까지 섬세하게 선택하는 방법 (0) | 2023.04.02 |
| 포토샵 윤곽선 선택하는 방법 총정리 (0) | 2023.04.02 |




댓글